LAPORAN X PEMBUATAN LAPORAN DENGAN IREPORT
Akhirnya sekarang udah menginjak pada praktikum yang terakhir. Entah apa jadinya uas nanti hehehe jadi bingung. Kenapa saya mengatakan demikian itu karena mata kuliah hari senin pastilah menjadi tumbal hari-hari yang lain apalagi praktikum. Alasannya gak ada yang namanya referensi hehehe.
Udah langsung ada di bahasa tentang apa itu report bagaimana fungsinya dan lain sebagainya. Sebenernya juga praktikum kali ini saya juga gak faham banget banget tapi ya sudah lah di kerjakan saja memenuhi kewajiban sebagai praktikan.
1. LANDASAN TEORI
iReport adalah tools yang memudahkan Anda membuat laporan. Biasanya iReport di gunakan dalam bahasa pemrograman Java. iReport bersifat open source jadi Anda bebas menggunakan dan tidak perlu membeli lisensi untuk mengembangkannya. Anda dapat mengunduhnya di http://community.jaspersoft.com/project/ireport-designer/releases dan untuk sample database yang Penulis pergunakan dapat di unduh disini.
Pengaturan Koneksi Database
Sebelum mendesain template laporan, Anda harus membuat membuat Koneksi antara iReport dengan database. Karena data laporan yang di tampilkan akan diambil dari database yang Anda gunakan. Untuk membuat koneksi dapat dilakukan dengan klikwizard
 Pilih Database JDBC Connection, sehingga akan muncul window tempat Anda mengatur koneksi dari database ke iReport.
Pilih Database JDBC Connection, sehingga akan muncul window tempat Anda mengatur koneksi dari database ke iReport. Penjelasan :
Penjelasan : Name adalah nama koneksi tidak harus sama dengan nama database.
JDBC Driver adalah driver yang di gunakan untuk menghubungkan iReport dengan database.
JDBC URL adalah lokasi database yang Penulis gunakan.
Username dan Password menyesuaikan dengan Username dan Password Anda
Setelah melakukan pengaturan, Anda dapat melakukan Test untuk mengetahui apakah telah berhasil terkoneksi.
 Jika terjadi error biasanya karena Anda belum mengganti pilihan koneksi JDBC Driver, atau mungkin service pada Mysql belum aktif.
Jika terjadi error biasanya karena Anda belum mengganti pilihan koneksi JDBC Driver, atau mungkin service pada Mysql belum aktif.Pembuatan Template Laporan
Sampai tahap ini, Anda sudah berhasil untuk membuat koneksi antara iReport dengan database. Langkah selanjutnya adalah pembuatan format atau template laporan. KlikWizard, dan pilih Create a new report.
 Anda dapat memilih template yang sudah disediakan iReport, tetapi pada contoh ini Penulis tidak menggunakan template yang telah disediakan. Tapi, Penulis memilih menggunakan Launch Report Wizard.
Anda dapat memilih template yang sudah disediakan iReport, tetapi pada contoh ini Penulis tidak menggunakan template yang telah disediakan. Tapi, Penulis memilih menggunakan Launch Report Wizard. Name and Location menyesuaikan nama dan lokasi dimana Anda akan menyimpan report yang di buat. Misalnya saja pada tutorial ini penulis menyimpannya di dalam folder laporan yang berada pada direktori projek Tugas PBOL Skripsi.
Name and Location menyesuaikan nama dan lokasi dimana Anda akan menyimpan report yang di buat. Misalnya saja pada tutorial ini penulis menyimpannya di dalam folder laporan yang berada pada direktori projek Tugas PBOL Skripsi. Pada bagian ini Anda bisa mulai mendeklarasikan data apa yang akan digunakan untuk laporan dalam bentuk query. Menuliskan query secara langsung, bisa saja anda lakukan pada tahap ini. Tetapi untuk lebih memudahkan, Penulis memilih menggunakan fitur Design Query.
Pada bagian ini Anda bisa mulai mendeklarasikan data apa yang akan digunakan untuk laporan dalam bentuk query. Menuliskan query secara langsung, bisa saja anda lakukan pada tahap ini. Tetapi untuk lebih memudahkan, Penulis memilih menggunakan fitur Design Query. Dengan menggunakan fitur ini, Anda dapat memilih table dan field yang akan di tampilkan pada laporan. Misalnya Penulis akan membuat laporan Data Barang menggunakan database yang sudah ada sebelumnya.
Dengan menggunakan fitur ini, Anda dapat memilih table dan field yang akan di tampilkan pada laporan. Misalnya Penulis akan membuat laporan Data Barang menggunakan database yang sudah ada sebelumnya. Ketika proses pengaturan database telah selesai, maka Anda akan kembali pada tampilan window query sebelumnya. tentunya dengan query yang sudah otomatis terbentuk dari field dan table yang sudah Anda pilih.
Ketika proses pengaturan database telah selesai, maka Anda akan kembali pada tampilan window query sebelumnya. tentunya dengan query yang sudah otomatis terbentuk dari field dan table yang sudah Anda pilih.
Bisa saja anda tidak menggunakan fitur Design query, tapi langsung menuliskan querynya.

Langkah yang harus Anda lakukan berikutnya adalah memilih field mana yang akan Anda masukan ke dalam laporan. Anda bisa langsung memasukan seluruh data dari database tanpa melakukan seleksi dengn menggunakan tombol “>>”. Atau dengan tombol ‘>’, tapi anda harus melakukan seleksi terlebih dahulu.
 Anda bisa menemukan menu yang disebut dengan Palette di bagian kanan atas. Pada bagian ini Anda dapat menggunakan beberapa fitur yang telah disediakan diantaranya Adalah Static Text, untuk membuat judul laporan. Dan Properties, untuk mengatur objek yang Pembaca gunakan.
Anda bisa menemukan menu yang disebut dengan Palette di bagian kanan atas. Pada bagian ini Anda dapat menggunakan beberapa fitur yang telah disediakan diantaranya Adalah Static Text, untuk membuat judul laporan. Dan Properties, untuk mengatur objek yang Pembaca gunakan.
Data yang sebelumnya Anda atur, bisa dilihat pada Fields yang berada pada Report Inspector (sisi Sebelah kiri)

Setelah Anda memilih Field-nya, lakukan drag and drop ke bagian Detail.

Anda dapat melakukan hal yang sama pada semua field, sesuaikan tampilannya seperti ini.

Untuk melihat hasil dari Report, Anda dapat memilih Preview.

Saat Anda melakukan preview, iReport akan membuat file baru yang berekstensi .jasper dengan nama yang sama dengan file iReport .jrxml. Nantinya file .jasper ini yang akan dipanggil pada program Java.
 Sampai pada tulisan ini, maka semua data barang pada database akan ditampilkan seluruhnya oleh iReport.
Sampai pada tulisan ini, maka semua data barang pada database akan ditampilkan seluruhnya oleh iReport.Efisiensi iReport
Lalu bagaimana jika Anda ingin menampilkan hanya barang dengan kode barang B0001 saja? Salah satu solusinya adalah dengan memberikan parameter pada desain laporan. Untuk menambahkan parameter, Anda dapat membuka lagi file .jrxml pada iReport. Pilih report query dimana anda bisa mengedit query yang akan digunakan.

Untuk membuat parameter, pilih New Parameter.

Misalnya Penulis membuat parameter dengan nama kodeBarang. dengan tujuan data yang ditampilkan berdasarkan field kd_brg pada database. Untuk Value menyesuaikan dengan kebutuhan anda, misalkan dalam tutorial ini Penulis memilih menggunakan Text.

Setelah Anda berhasil membuat parameter, tambahkan query pada report query seperti berikut.

Saat kita coba preview, maka iReport akan menampilkan popup untuk memasukan parameter kodeBarang yang tadi Anda buat.

Seperti contoh, saat Penulis memasukan nilai B0001 pada popup tersebut, maka iReport hanya akan menampilkan data barang B0001 saja.

1. HASIL PRAKTIKUM
1) Buatlah file jrxml seperti tutorial diatas namun menggunakan database akademik. Laporan berupa NIM,nama mahasiswa, nama Fakultas dan Jurusan.
a. Pastikan didalam PostgreeSQL sudah ada database akademis dan tabel Mahasiswa seperti pada pembahasan pada modul sebelumnya selain itu periksa plugin ireport 3.5.1. di netbeans apakah sudah terinstall.
b. Setelah itu,kita akan membuat report menggunakan Report Wizard
c. Tahap Pertama silahkan pilih report wizard.
d. Kemudian berikan nama file dan pilih dimana tempat file tersebut kita simpan.
e. Pada tahap ini kita akan mulai mengkoneksikan ireport dengan dbms PostgreeSQL. Klik tombol view kemudian pilih ”Database JDBC Conection”.
f. Setting koneksi nama database,username dan password dari IReport ke PostgreSQL setelah diisi semuanya klik tombol Test untuk mengecek apakah setingan yang kita buat berhasil,setelah berhasil klik tombol Save.

g. Setelah koneksi berhasil,jalankan Query dibawah ini untuk mencetak Field yang ingin digunakan dalam pelaporan hasil pemeriksaan,setelah itu klik tombol Next :

h. Setelah itu muncul semua Field yang mau kita cetak,klik tombol ”>>” untuk memindahkan Field yang mau kita cetak ke area kanan.


i. Pilih jenis report ”Tabular Layout ”untuk membuat report seperti Tabel,lalu klik tombol Next :

j. Hasil Report secara kasarnya adalah seperti dibawah ini, rubah title menjadi seperti dibawah ini :

k. Klik View untuk melihat hasilnyadan mengecek apakah ada kesalahan dalam pembuatan report :

l. Ok. Maka pembuatan Ireport selesai.
2) Buatlah form pada netbeans dan buatlah tombol untuk pemanggilan file ireport yang telah dibuat!
1. Import beberapa jar dari dalam folder paratikum 10


2. Membuat Jframe dalam folder dengan nama

Import beberapa perintah seperti di bawah

Ketikan beberapa kode seperti i bawah untuk memanggil data base dan mengkoneksikan antar perintah dan database

3. Membuat class koneksi dengan nama koneksi2

3) Buat modifikasi laporan diatas sehingga laporan yang akan di print berdasarkan NIM mahasiswa yang berasal dari textfield!
1. Membuat Jframe seperti di bawah

2. Ketikan kode di bawah ini

3. Run dan Masukkan nim yang ingin datanya di print

4. Hasil printnya

waktu datanya gak ada maka hasilnya page note found
Tadi kan udah di ajak jalan jangan menggunakan posgresql sekarang kita coba mengunakan database yang berbeda yaitu mysql monggo monggo
1) Buatlah file jrxml seperti tutorial diatas namun menggunakan database akademik. Laporan berupa NIM,nama mahasiswa, nama Fakultas dan Jurusan.
a. Pastikan didalam MySQL sudah ada database akademis dan tabel Mahasiswa seperti pada pembahasan pada modul sebelumnya selain itu periksa plugin ireport 3.5.1. di netbeans apakah sudah terinstall.
b. Setelah itu,kita akan membuat report menggunakan Report Wizard
c. Tahap Pertama silahkan pilih report wizard.
d. Kemudian berikan nama file dan pilih dimana tempat file tersebut kita simpan.
e. Pada tahap ini kita akan mulai mengkoneksikan ireport dengan dbms MySQL Klik tombol view kemudian pilih ”Database JDBC Conection”.
f. Setting koneksi nama database,username dan password dari IReport ke MySQL setelah diisi semuanya klik tombol Test untuk mengecek apakah setingan yang kita buat berhasil,setelah berhasil klik tombol Save.

g. Setelah koneksi berhasil,jalankan Query dibawah ini untuk mencetak Field yang ingin digunakan dalam pelaporan hasil pemeriksaan,setelah itu klik tombol Next :

h. Setelah itu muncul semua Field yang mau kita cetak,klik tombol ”>>” untuk memindahkan Field yang mau kita cetak ke area kanan.


i. Pilih jenis report ”Tabular Layout ”untuk membuat report seperti Tabel,lalu klik tombol Next :

j. Hasil Report secara kasarnya adalah seperti dibawah ini, rubah title menjadi seperti dibawah ini :

k. Klik View untuk melihat hasilnyadan mengecek apakah ada kesalahan dalam pembuatan report :

l. Ok. Maka pembuatan Ireport selesai.
2) Buatlah form pada netbeans dan buatlah tombol untuk pemanggilan file ireport yang telah dibuat!
1. Import beberapa jar dari dalam folder paratikum 10


2. Membuat Jframe dalam folder dengan nama

Import beberapa perintah seperti di bawah

Ketikan beberapa kode seperti i bawah untuk memanggil data base dan mengkoneksikan antar perintah dan database

3. Membuat class koneksi dengan nama koneksi2

3) Buat modifikasi laporan diatas sehingga laporan yang akan di print berdasarkan NIM mahasiswa yang berasal dari textfield!
1. Membuat Jframe seperti di bawah

2. Ketikan kode di bawah ini

3. Run dan Masukkan nim yang ingin datanya di print

4. Hasil printnya

waktu datanya gak ada maka hasilnya page note found
menggunakan MySQL
2. KESIMPULAN
Kesimpulan yang bisa di ambil dari praktikum kali ini yaitu kita bisa menampikan sebuah database menggunakan report agar sebuah table dapat diprint dan kita mengetahui hasilnya dalam bentuk laporan. Seperti yang dicontohkan di atas kita dapat melakukan print atau melaporkan hasil dari tabel mahasiswa
3. PERBEDAAN POSGRE DAN MYSQL
Tidak ada perbedaan baik mysql maupun posgresql untuk membuat report. Tatacara dalam mysqlpun sama seperti yang digunakan di posgresql sehingga tidak ada perbedaan sama sekali. Hanya waktu pemilihan database yang digunakan kita tidak memilih posgres melainkan memilih mysql
4. DAFTAR PUSTAKA
ttp://bisakomputer.com/membuat-laporan-dengan-mudah-menggunakan-ireport/
http://www.slideshare.net/aziesIT/mengolah-database-dengan-sql-dan-crystal-report-dalam-visual-basic-60
http://www.academia.edu/5742636/Dalam_tulisan_kali_ini








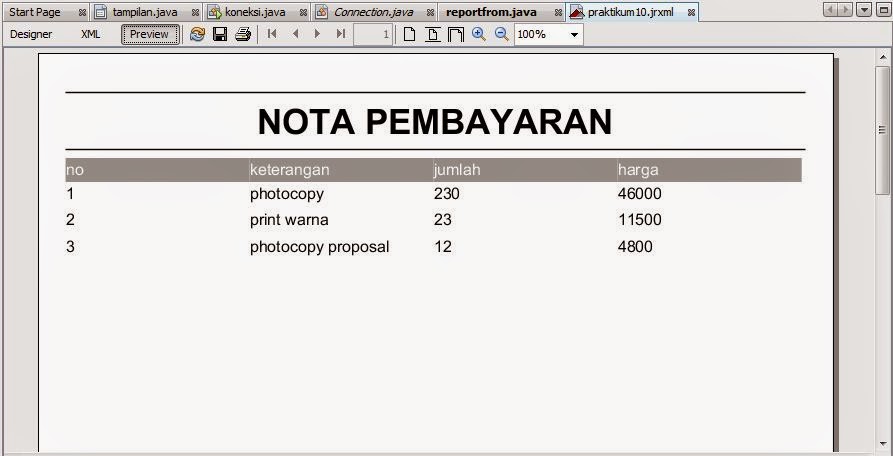


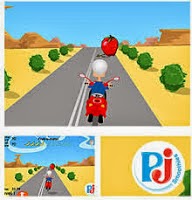
Comments
Post a Comment